Contact rajamanickam.a@gmail.com for converting your paper timesheet or Excel timesheets into a web-based timesheet application, and for developing any kind of custom PHP/MySQL web applications.
Running Install Script:
Once you purchase the Timesheet, you will be provided with a zip file. Put this file in your server and uncompress it.
And then run the install script from your browser by typing https://[your timesheet path]/install/install.php
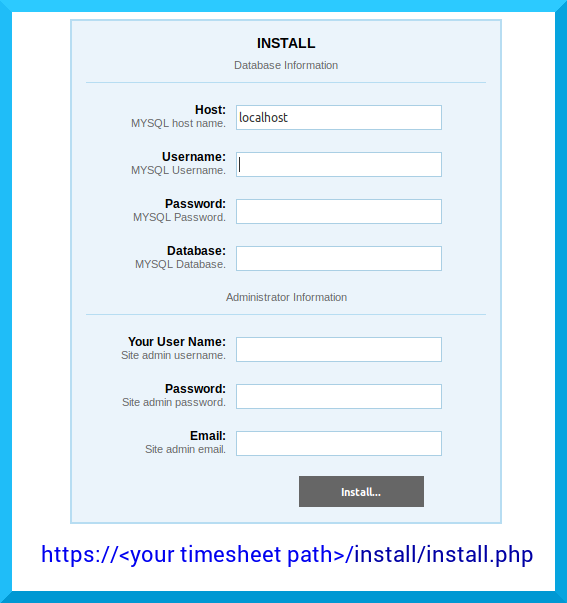
You need to enter MySQL Server Database connection details in the Timesheet install screen. Apart from that, you need to enter SiteAdmin login details. This Timesheet supports 3 types of user roles namely SiteAdmin, Admin, and user/employee.
Site Admin: This role has the overall control of the timesheet script. The site admin approves the request made by the admins to create an account/login. And, he can take database backups.
Admin: Can create/edit/delete projects and employees and assign work to employees. He can see the reports of all the projects and employees handled by him and also see the defaulter list.
Employee: Enters his work hours daily or weekly, and submits his timesheet weekly. An employee can view the report of the projects he has done.
There will be only one SiteAdmin login which will be created through this install script.
Once after clicking the Install button, all the required database tables will be created automatically and config file will be automatically created with the required database connection details, and an email will be sent to the SiteAdmin Email address to inform the completion. This installation will be completed in a few seconds. Just make sure that your server provides enough write permission to run the script.
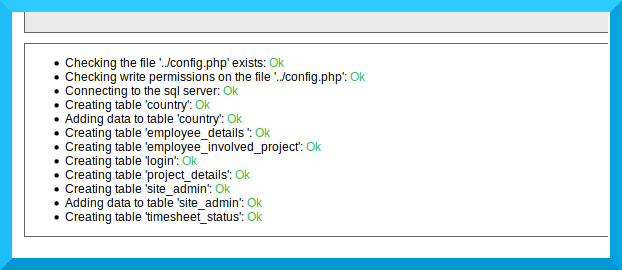
Login As SiteAdmin
Please note that there are two separate login screens. One screen for SiteAdmin and another login screen that can be used by all Admins and Users.
Once after completing the installation, SiteAdmin can log in from the below path. It will be mentioned in the email that will be delivered to Siteadmin after the installation.
https://[your timesheet path]/siteadmin/site_admin.php

Once you enter the SiteAdmin username and password, the home page of SiteAdmin will show the list of Newly Created Admins who are waiting for the Approval of SiteAdmin. Since initially there are no Admins, this page is blank.
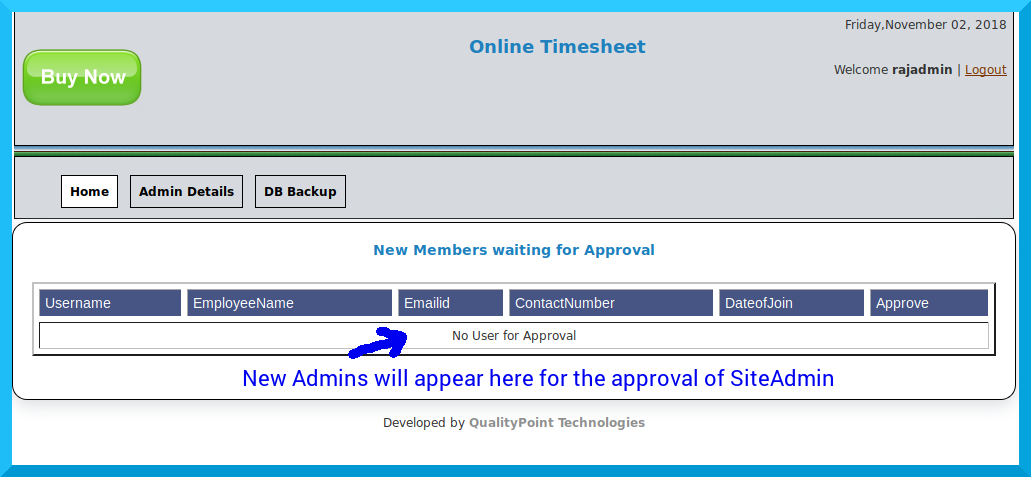
Admin can create their login account from the below path which will be loaded when clicking the "Admin Registration" link from the home page. i-e No need to log in as SiteAdmin. It is designed in this way to reduce the workload of SiteAdmin who needs to just approve or disapprove Admins without spending the time to enter the details of Admins.
https://[your timesheet path]/create_newuser.php
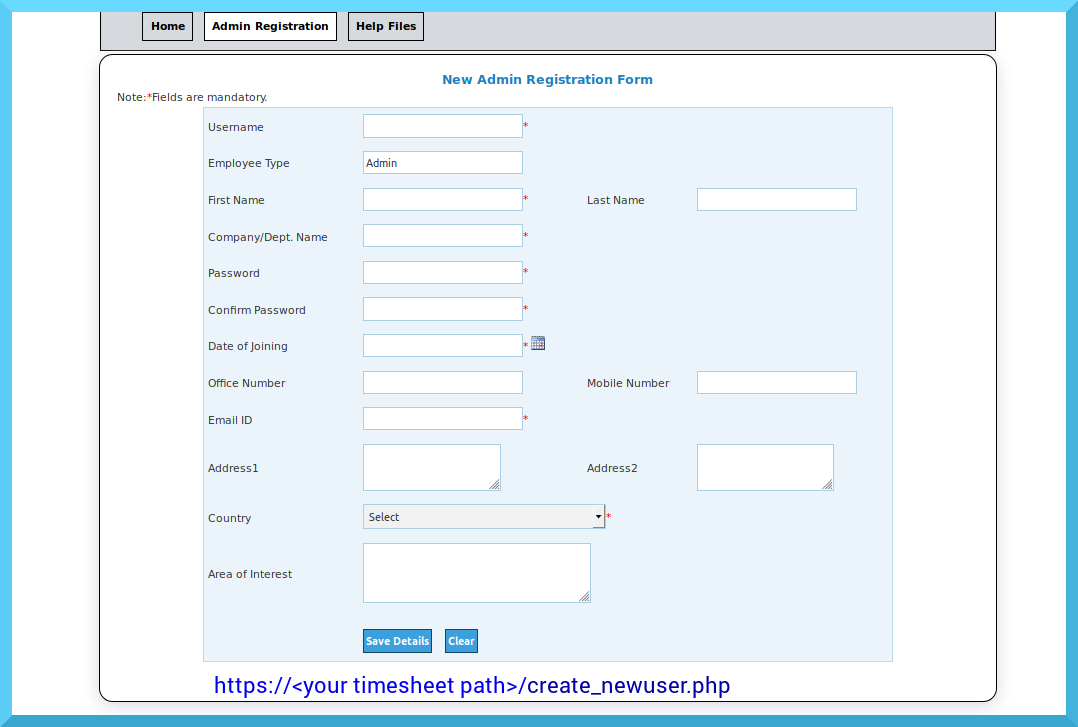
Once the Admin registers his details, an email will be sent to the SiteAdmin asking to approve the newly created Admin.
And, SiteAdmin can Activate or Deactivate any Admin at any time.
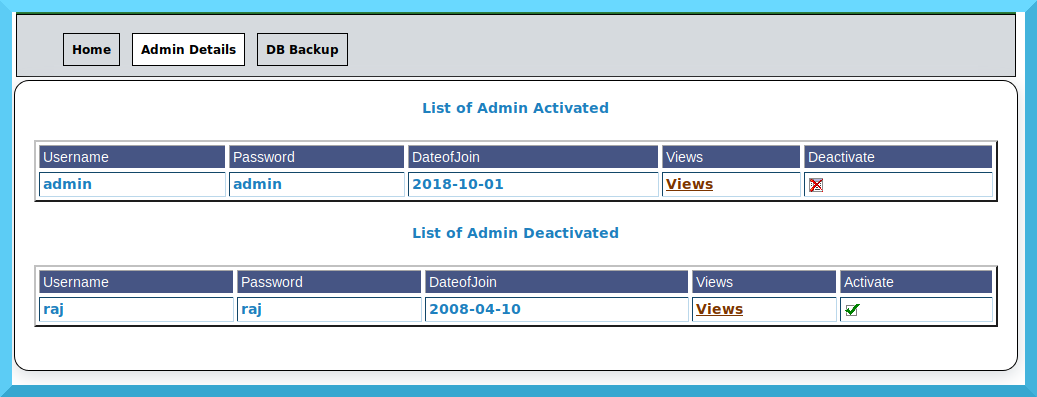
SiteAdmin has to take the database backup regularly so that he can restore the backup DB whenever required to do so.
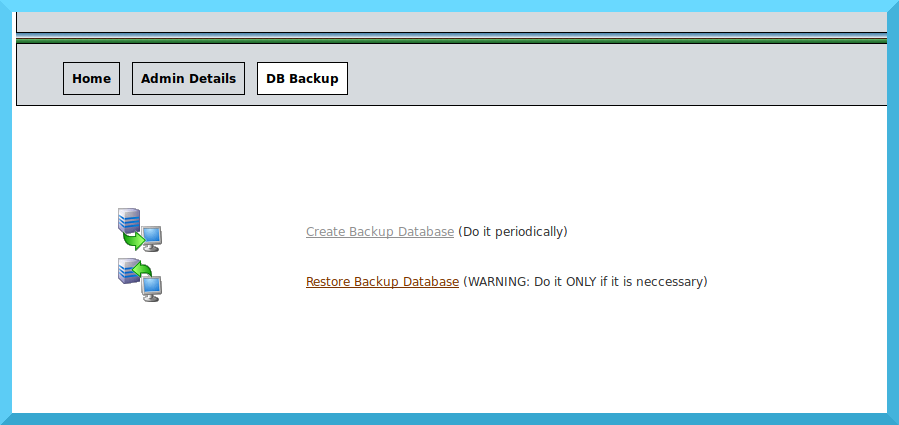
Login as Admin/User:
Both Admins and Users can log in from the below path which is different from the SiteAdmin login page.
https://[your timesheet path]/index.php
The Admins who are approved by SiteAdmin can log in from this page, and the Users/Employees created by the Admins can also use this same login page.
Admin Features:
Admins will be able to create any number of Employees/users and edit/view/delete them, and admins will be able to unlock the timesheet submitted by their employees/users.

Admins can create/edit/delete projects as well as non-projects.
In the case of Projects, the Admin has to assign specific users/employees to the projects while creating or editing them. They need to use Mouse and Ctrl or Shift keys to choose the specific users.
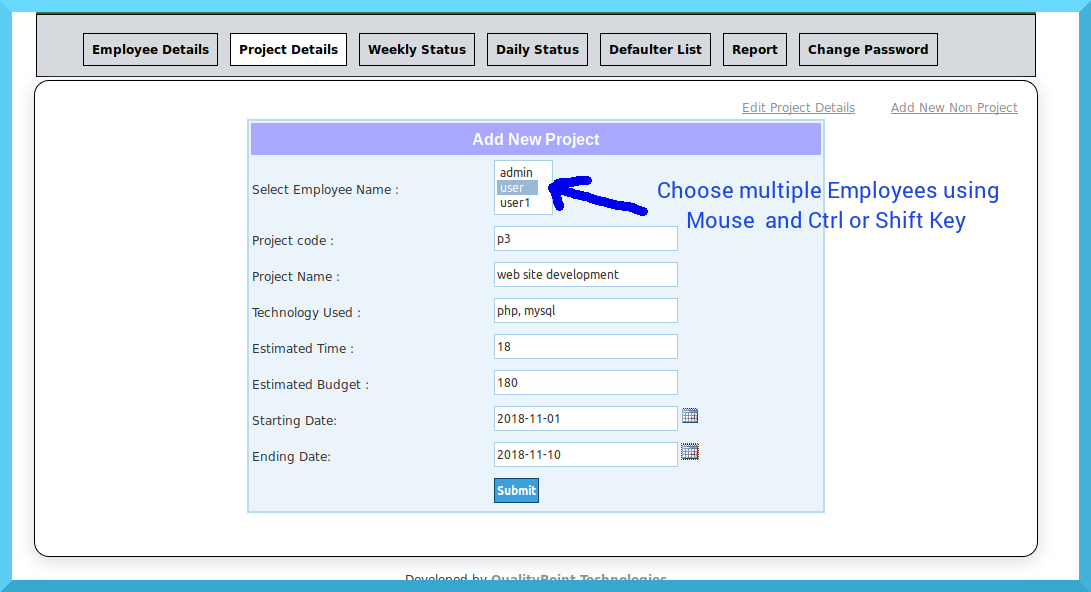
But, in the case of non-projects (e.g Leave, vacation, Training, etc), no need to choose the Employees/Users. It will be automatically assigned to all users under the admin.

Timesheet Entry:
Apart from managing Users and Projects, they can enter their own timesheets either from the Weekly Screen or the Daily entry screen.
The weekly entry screen can be used for both saving and submitting the timesheet while the Daily screen is used for saving the timesheet on a daily basis. In brief Daily screen is not required unless you prefer it for any specific reason(e.g entering actual start and end time or entering time in minute mode)
We recommend the use of a Weekly entry screen which will be easy to save as well as submit the timesheet with work hours and comments.
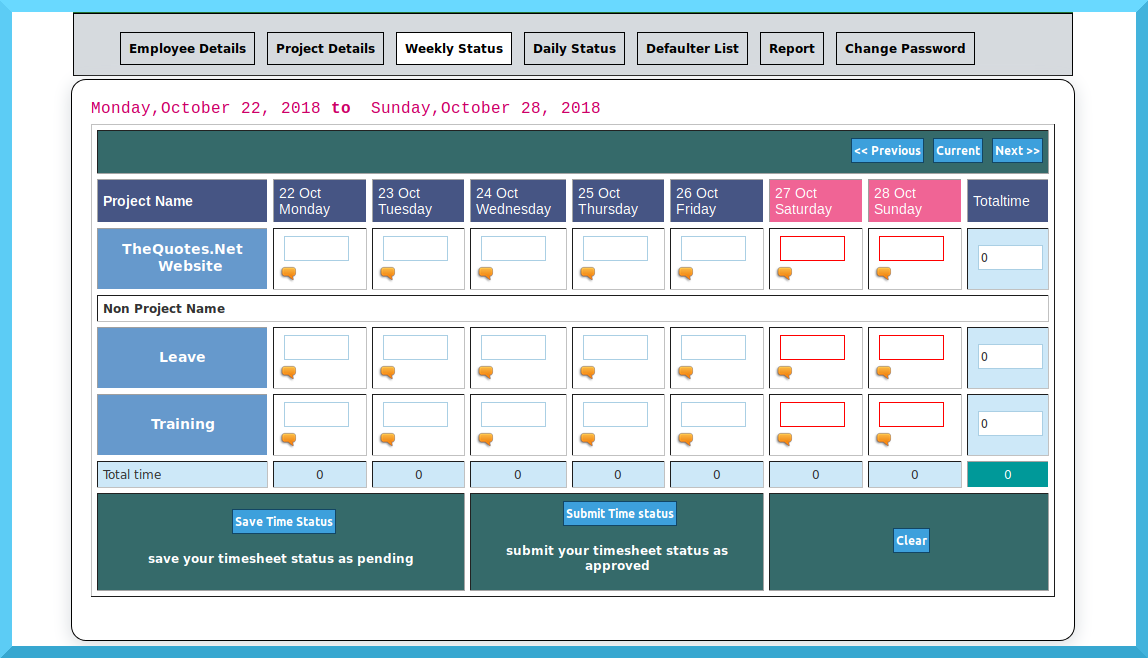
In the case of the Daily Timesheet entry Screen, the Date needs to be selected first, and timesheet details can be entered either in Hours or Hours-Minutes selection.
If the checkbox is not checked, you have to enter the Work Hours in Hours ONLY. i-e You need to Enter as 1.5 for representing 1 Hour and 30 Mins of work.
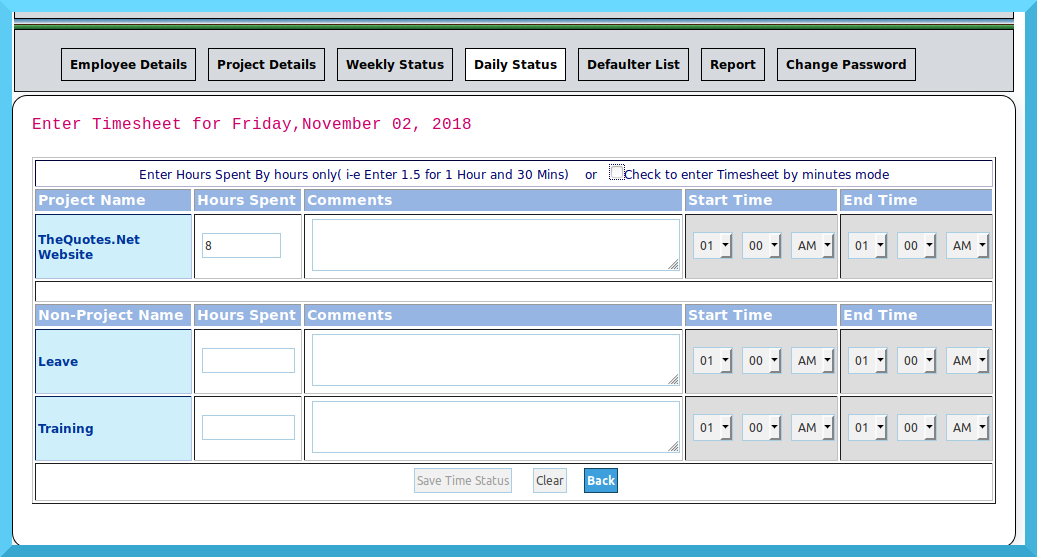
If you want to specify the work hours in terms of both hours and minutes, you need to check the checkbox.
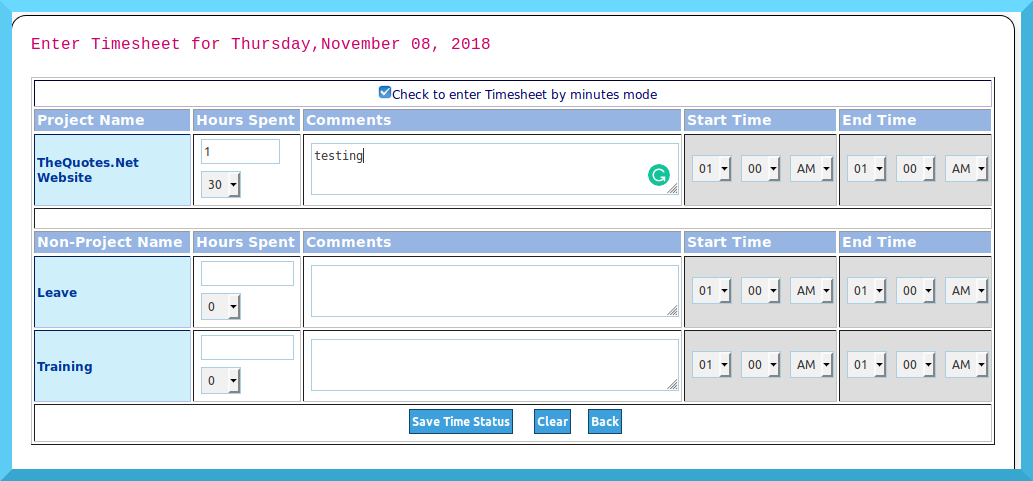
Reports:
The Timesheet system will be useful only if the users are entering their timesheet details properly. So, it is important to check whether everyone entered their timesheet details. Admins can use the Defaulter List page to check the list of people who haven't submitted the timesheet for the selected date.

Admins can see the report of timesheets submitted by his employees/users. By default, it will show the timesheet report of all the Projects and Employees for the past 60 days. And, Admin can filter the results by choosing a specific project or specific employee or date range. Specific Employee and Project can be selected by the list using drop-down selection list or by using the auto-complete feature that requires the typing of first few characters of the name of the Employee or Project.
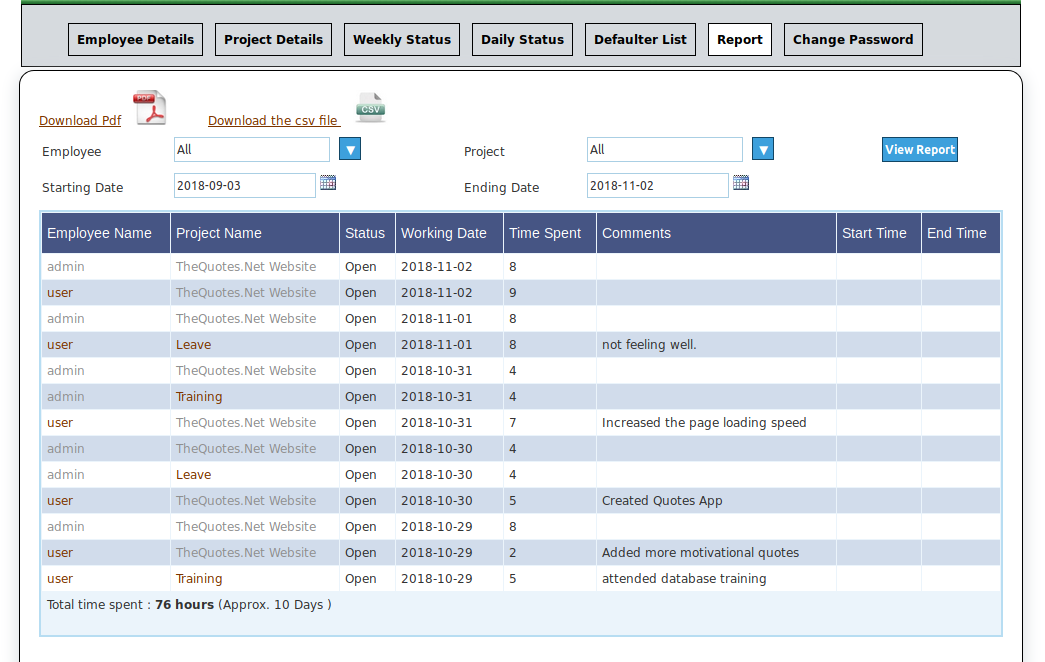
In case the specific project is selected for the report, we can see more details at the bottom of the report to know the total hours spent for the project and the total cost which is calculated based on work hours and "per hour rate" of employees worked on that project.
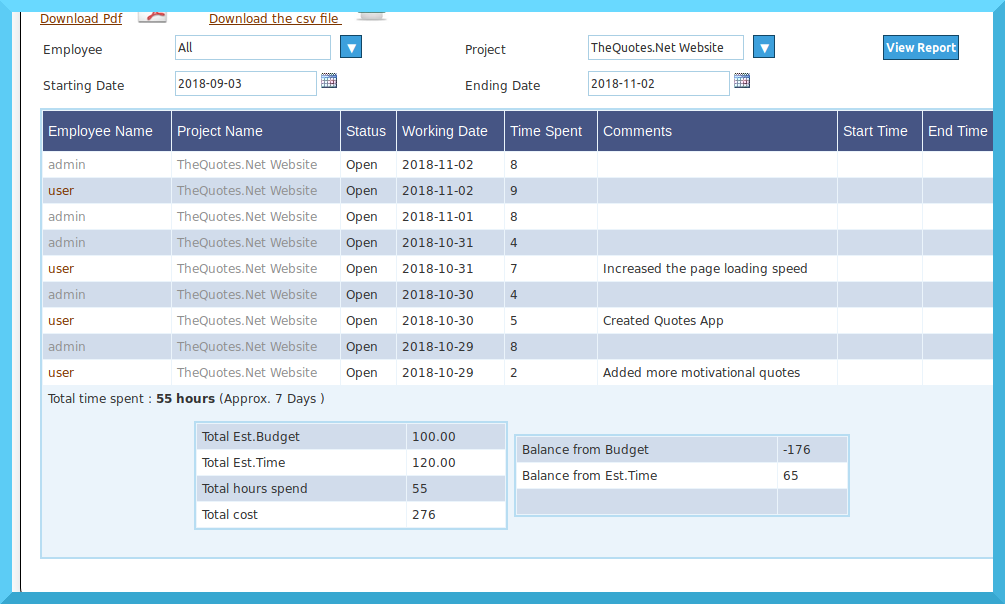
We can download the report as PDF file as well as CSV file.


Apart from entering their Timesheet in Daily Entry Page or Weekly Entry page, the Users/Employees will be able to see the reports of their own timesheet entry.
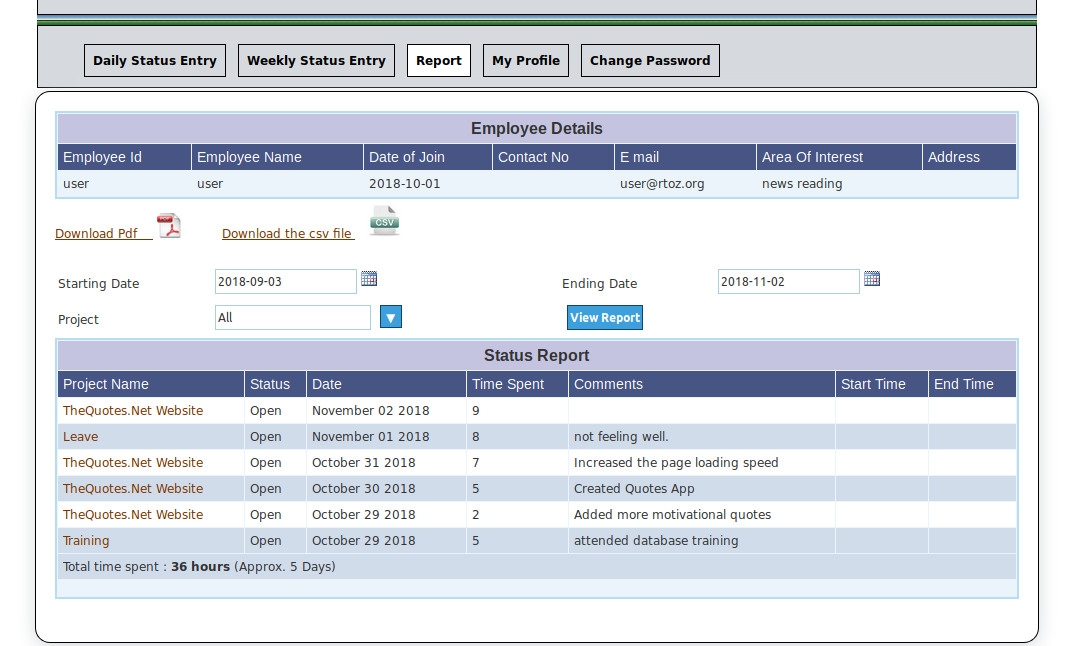
You can buy this Timesheet script from here and you can read the Developer Guide here.
Contact rajamanickam.a@gmail.com for converting your paper timesheet or excel timehseets into a web based timesheet application, and for developing any kind of custom php/mysql web applications.


No comments:
Post a Comment